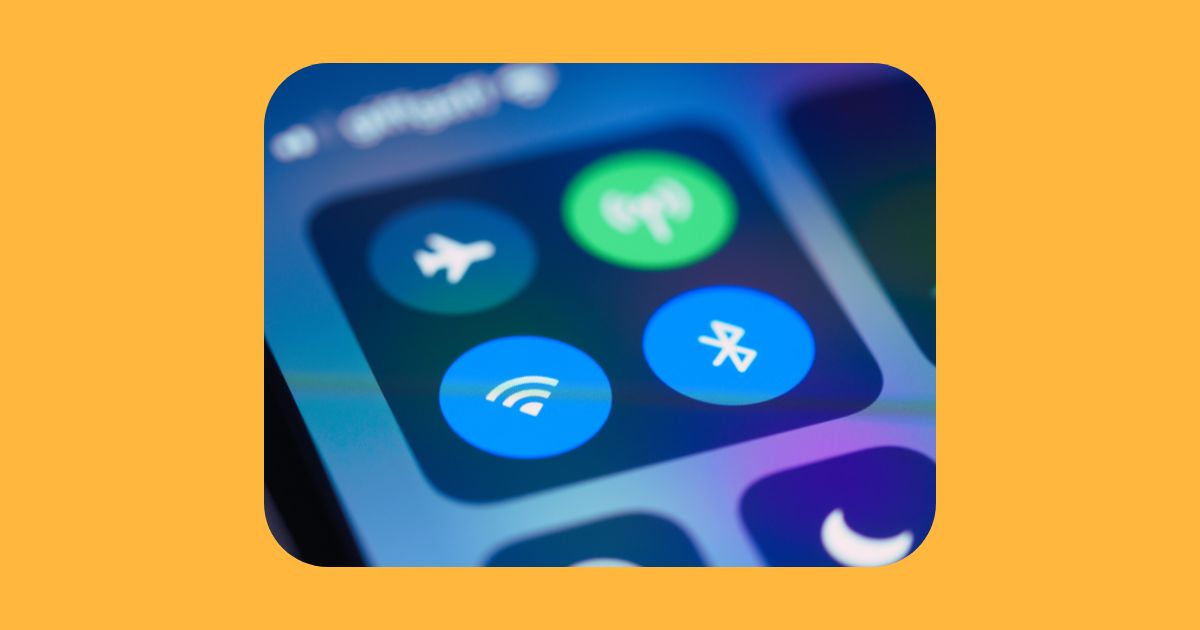イオンモールなどの施設では、無料Wi-Fiが提供されており、買い物中や休憩時間にインターネットを利用するのにとても便利です。
しかし、実際に接続しようとすると「なぜか繋がらない」「ログイン画面が出てこない」「接続できてもネットが遅い」といったトラブルが起こることがあります。
本記事では、イオンのWi-Fiに接続できない場合の原因や対処法、快適に使うための工夫、さらにはセキュリティ対策まで幅広く解説します。
スマートフォン・パソコン・アプリそれぞれの接続方法から、実際によくある質問と回答も取り上げているので、イオンWi-Fi利用時の参考にしてください。
イオンのWi-Fi接続ができない原因
接続の問題を特定する方法
Wi-Fiが繋がらないと感じた時には、まず最初にスマートフォンやパソコンのWi-Fi設定を確認することが重要です。
Wi-Fiのスイッチがオンになっているか、機内モードがオフになっているかをチェックしましょう。
次に、現在接続しようとしているSSIDが正しいものかどうかを確認します。間違ったSSIDに接続していると、インターネットには繋がりません。
また、自分の端末以外のデバイス(家族のスマホなど)でも同じWi-Fiに接続できるかを試すことで、問題が端末側にあるのかネットワーク側にあるのかを切り分けることができます。
加えて、再起動やWi-Fiの一時オフ・オンを行うことで、設定のリフレッシュがなされ、接続できるケースもあります。
Wi-Fiのログイン画面が出ない時の対処法
Wi-Fiに接続できているにも関わらず、ログイン画面が自動で表示されない場合は、ブラウザを起動してGoogleやYahoo!など、どこかのWebページにアクセスしてみましょう。
多くの場合、これによってログインページが強制的に表示されます。それでも表示されない場合は、接続しているSSIDを一度削除して、再度選択し直すのも効果的です。
また、ブラウザのキャッシュが原因で表示がブロックされている可能性もあるため、シークレットモードや別のブラウザを使ってアクセスしてみるのも良い方法です。
ネットワークの障害確認と解決策
イオンの店舗によっては、Wi-Fiネットワークが一時的に混雑していたり、システムメンテナンスや障害が発生している場合があります。
周囲の人たちも同様に接続できないか確認することで、自分の端末に原因があるのかネットワーク自体に問題があるのかを判断できます。
もし複数の人が接続できないようであれば、イオンの店内スタッフに確認するか、イオン公式のWebサイトやSNSなどで障害情報の告知が出ていないかをチェックしてみましょう。
また、時間を置いて再度接続を試すことで、復旧しているケースも少なくありません。
Wi-Fi接続の基本的な手順
スマホでのWi-Fi接続方法
まず、スマートフォンの「設定」アプリを開きます。
次に「Wi-Fi」メニューを選択して、Wi-Fiがオンになっているか確認しましょう。Wi-Fiが有効になっていれば、周辺のネットワーク一覧が表示されます。
その中から”AEON_FREE_Wi-Fi”や”AEON_MALL”などのイオン提供のSSIDを探し、タップして接続を開始します。接続すると、自動的にログイン画面が表示されるはずです。
ログイン画面では、利用規約やプライバシーポリシーの確認が求められますので、内容を確認した上で「同意する」ボタンを押して接続を完了してください。
もしログイン画面が表示されない場合は、ブラウザを起動して任意のWebサイトにアクセスしてみると、強制的にログイン画面が表示されることがあります。
パソコンからのWi-Fi接続方法
ノートパソコンなどのPCでイオンのWi-Fiに接続するには、まずタスクバーの右下にあるWi-Fiアイコンをクリックします。
現在利用可能なWi-Fiネットワークの一覧が表示されるので、その中から”AEON_FREE_Wi-Fi”などのSSIDを選択し、「接続」ボタンをクリックします。
接続が確立されると、ログイン画面が自動で表示される場合がありますが、表示されない場合は任意のブラウザ(Chrome、Edge、Safariなど)を起動し、何かしらのWebページにアクセスしてみましょう。
ログイン画面が出たら、利用規約に同意して接続を完了させます。PCのセキュリティ設定によってはポップアップブロックやHTTPS強制が原因でログインページが表示されにくいこともあるので、必要に応じて一時的に制限を緩めるとよいでしょう。
アプリを使ったWi-Fi接続の手順
一部のイオンモールでは、よりスムーズなWi-Fi接続のために専用アプリを提供している場合があります。
こうしたアプリは、App StoreやGoogle Playなどからダウンロード可能です。
例えば、「AEON Wi-Fiコネクト」や、一般的な公衆Wi-Fi接続アプリ「Japan Connected-free Wi-Fi」「タウンWi-Fi」などを使うと、SSIDの選択やログイン作業を自動化できます。
アプリを起動したら、位置情報やBluetoothをオンにすることで最寄りの対応Wi-Fiを自動検出する機能も利用できる場合があります。アプリによっては利用履歴の管理や、セキュリティ警告機能も搭載されているため、初心者でも安心して利用できます。
Wi-Fi接続できない時のトラブルシューティング
端末の再起動とWi-Fi再接続
一時的な不具合は、端末の再起動で解決することがあります。
電源を切って数秒待ってから再度電源を入れることで、システムがリフレッシュされ、接続の安定性が向上する可能性があります。再起動後、もう一度Wi-Fiネットワークを選択して接続し直してみてください。それでも繋がらない場合は、Wi-Fi設定を一度削除してから再登録するのも効果的です。
端末によっては「ネットワーク設定をリセット」する機能もあり、これを使うとすべてのWi-Fi設定が初期化され、接続の不具合が解消されるケースもあります。あわせて、ソフトウェアのアップデートがあるかも確認し、最新の状態に保つことも重要です。
Wi-Fi設定のチェックリスト
- Wi-Fiがオンになっているか(オフになっていると当然ながら接続できません)
- 機内モードがオフになっているか(オンのままだとWi-Fiも無効になります)
- 正しいSSIDを選んでいるか(似た名前のネットワークと間違えていないか注意)
- 他のネットワークに自動接続していないか(自動接続が有効だと、意図しないWi-Fiに接続されてしまう場合があります)
- MACアドレスフィルタリングなどの設定が有効になっていないか(必要に応じて一時的に無効化)
セキュリティ設定が影響する場合の対処法
セキュリティソフトやVPNがWi-Fi接続の通信を遮断することがあります。特に、企業向けの強力なセキュリティソフトでは、安全性の低いネットワークと判断されると接続が制限されることがあります。一時的にセキュリティソフトやVPNを無効化して接続を試みるのもひとつの方法です。
また、ファイアウォールの設定を確認し、必要であれば一時的に緩和することも検討しましょう。ただし、無効化する際は、その後の再有効化を忘れずに行い、端末のセキュリティを常に保つように心がけましょう。
イオンの無料Wi-Fiの利用方法
SSIDの選択と接続手順
イオンの無料Wi-FiのSSIDは、”AEON_FREE_Wi-Fi”や”AEON_MALL”などが一般的に提供されています。Wi-Fi接続画面に表示されるネットワーク一覧から、これらのSSIDのうち最も電波の強いものを選択しましょう。
まれに店舗によっては別の名称のSSIDが提供されている場合もありますので、Wi-Fiポスターや店内の案内表示などを確認するのが安心です。
SSIDの選択後は、ブラウザを起動してログイン画面にアクセスし、必要事項の入力や利用規約への同意を行うことでインターネットが利用できるようになります。なお、一度接続に成功すると、次回以降は自動的に接続されることもありますが、その設定が有効になっているかも併せて確認しておくと便利です。
パスワードの入力とエラー解決
イオンの無料Wi-Fiは、基本的にパスワードなしで接続できますが、店舗やイベントによってはセキュリティのために一時的にパスワードが設定されていることもあります。その場合は、店内の掲示やスタッフに確認することで必要な情報が得られます。
また、Wi-Fiに接続してもインターネットに繋がらない、あるいはログイン画面が表示されないといったエラーが発生した場合は、一度接続を解除し、SSIDの情報を削除してから再度接続し直すのが有効です。加えて、端末のブラウザを変えたり、シークレットモードで再アクセスすることで改善するケースもあります。
端末のキャッシュやCookieが原因で接続トラブルが起きる場合もあるため、設定をクリアにしてから再試行してみましょう。
フリーWi-Fiを快適に利用するための知恵
多くの人が同時に接続する時間帯、たとえば昼休みや週末の午後などは通信速度が著しく低下することがあります。そのため、可能であれば混雑する時間帯を避けて利用するのが快適な接続のコツです。
また、イオンモールの中には複数のアクセスポイントが設置されているため、場所を移動することでより強い電波が受信できる可能性もあります。フロア内の隅やエスカレーター近くなどでは電波が弱まることもあるため、なるべくオープンなスペースで利用するのが理想的です。
さらに、使っていないアプリのバックグラウンド通信を停止することで、自分の通信速度を確保しやすくなるという小技もあります。
Wi-Fiの速度向上法
電波状況の確認と改善
Wi-Fiの通信速度や接続の安定性に影響を与える大きな要因のひとつが、電波の強度です。壁や柱といった障害物は電波を遮断しやすく、特に鉄筋コンクリートの建物や地下フロアでは電波が著しく弱くなることがあります。
そのため、Wi-Fiを快適に利用するためには、できるだけアクセスポイント(Wi-Fiルーター)の近くで使用するのが理想です。イオンモールなどの大型施設では、フロアごとに複数のアクセスポイントが配置されていることが多く、自分のいる場所に最も近いアクセスポイントのSSIDを選ぶことが重要です。
また、スマートフォンのWi-Fi設定画面では、各ネットワークの電波強度がアイコンで表示されるので、それを参考に接続先を選ぶのも良いでしょう。場合によっては、数メートル移動するだけで通信状況が大きく改善されることもあります。
自動接続設定の確認
端末のWi-Fi自動接続機能は便利な反面、意図しないネットワークに自動的に接続されてしまい、結果として通信が不安定になる原因となることがあります。たとえば、過去に接続したことのある別のフリーWi-Fiに自動で切り替わってしまい、本来接続したいネットワークから外れてしまうといったケースです。
そのため、設定画面から自動接続の対象ネットワークを確認し、不要なネットワークの「自動接続」オプションをオフにするか、ネットワーク自体を削除して整理すると安定した接続が得られます。
また、「このネットワークに自動接続」の設定がオンになっていることを確認しておくと、次回以降は手動操作なしでスムーズに接続されるため、利便性も向上します。
他のデバイスとの干渉を防ぐ方法
Wi-Fiの通信は2.4GHzや5GHzといった周波数帯を使用していますが、特に2.4GHz帯は多くの家庭用電子機器と周波数が重なるため、干渉を受けやすい傾向があります。
Bluetooth機器や電子レンジ、コードレス電話機などが代表的な干渉源となります。これらの機器の近くでは、Wi-Fiの通信速度が遅くなったり、一時的に接続が切れることがあります。干渉を避けるには、こうした電子機器から離れた場所でWi-Fiを利用するか、可能であれば5GHz帯のネットワークを選択するのが効果的です。
端末が5GHzに対応している場合は、より安定した通信が期待できます。また、同時に複数のBluetoothデバイスを使用している場合は、一部をオフにすることで干渉の軽減が見込めます。
Wi-Fi接続の安心性とセキュリティ
パスワード管理の重要性
パスワードが設定されているWi-Fiを利用する際は、安全な管理を心がけましょう。紙にメモをしておくと紛失や盗難のリスクがあるため、セキュリティ性の高いパスワード管理アプリの使用がおすすめです。
例えば、「1Password」や「LastPass」「Bitwarden」などは、強力な暗号化機能を備えており、複数のパスワードを一括で管理できるうえ、自動生成機能によって強固なパスワードの作成も可能です。
また、パスワードは定期的に変更し、他のサービスと同じものを使い回さないようにすることも、セキュリティを保つうえで大切です。公共Wi-Fiで一度入力したパスワードが記録されたままになる設定もあるため、使用後には保存を解除するか、定期的にWi-Fi設定を見直すことも忘れずに行いましょう。
無料Wi-Fi利用時の注意点
無料Wi-Fiは手軽に使える反面、通信内容が第三者に盗み見られるリスクがあることを理解しておきましょう。特にIDやパスワードの入力が必要なログイン操作や、クレジットカード情報の送信、ネットバンキングなどの操作は避けるべきです。
また、端末によっては自動的にWi-Fiに接続してしまう設定がオンになっていることもあるため、公共の場所では自動接続を無効にしておくと安心です。
さらに、無料Wi-Fiのログインページが本物かどうかを確認するためにも、URLの表示やHTTPS接続の有無をチェックする習慣を身につけましょう。偽のWi-Fiネットワークに接続してしまうと、個人情報が抜き取られる危険性もあるため注意が必要です。
データ保護のためのセキュリティ設定
公共Wi-Fiを安全に使うためには、端末側でのセキュリティ設定が欠かせません。まず、Webサイトへの接続時には「HTTPS」が有効になっていることを確認しましょう。多くのブラウザでは、アドレスバーに鍵マークが表示されているかどうかで判断できます。
また、VPN(バーチャル・プライベート・ネットワーク)を使用すれば、通信内容が暗号化され、第三者からの盗聴を防ぐことができます。最近では無料でも信頼性の高いVPNサービスが提供されているほか、セキュリティアプリにVPN機能が付属している場合もあります。
さらに、OSやアプリのセキュリティアップデートを常に最新の状態に保つことで、既知の脆弱性を悪用されるリスクを減らすことができます。セキュリティ意識を高く保つことが、個人情報を守る第一歩です。
まとめ
イオンの無料Wi-Fiはとても便利なサービスですが、接続できない、ログインできない、速度が遅いといった問題に直面することもあります。この記事では、スマホやパソコンでの基本的な接続手順から、ログイン画面が出ない時の対処法、ネットワークの障害や干渉への対応策まで、さまざまな角度から解決策をご紹介しました。
また、アプリを使った接続の自動化やセキュリティ強化の方法、さらには通信速度を向上させる工夫など、実用的なヒントも盛り込んでいます。安心してWi-Fiを利用するためには、最低限のセキュリティ対策も忘れずに行いましょう。
ぜひ、イオンWi-Fiを快適に、安全に活用するための参考にしてみてください。